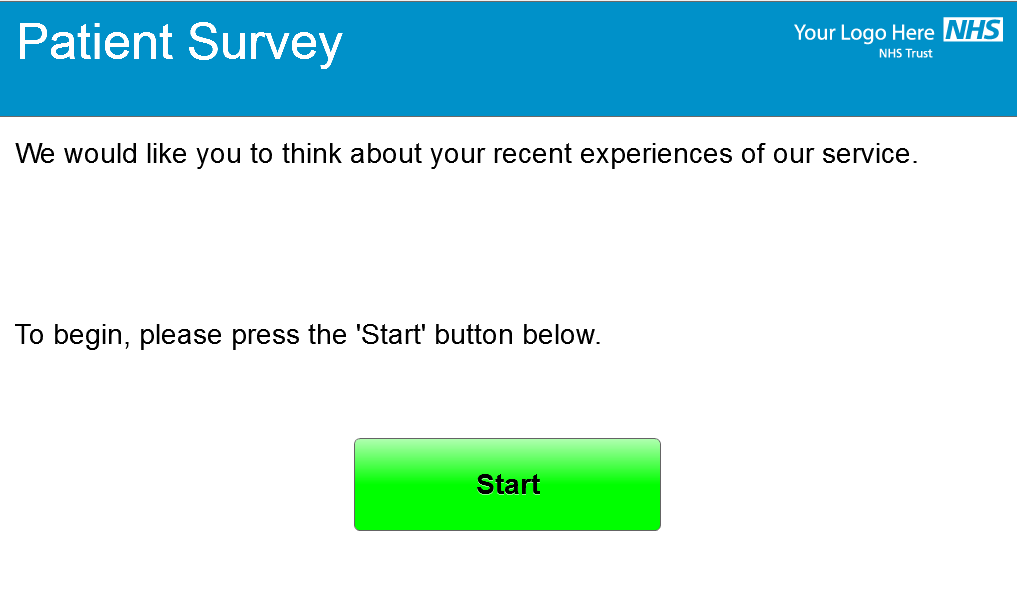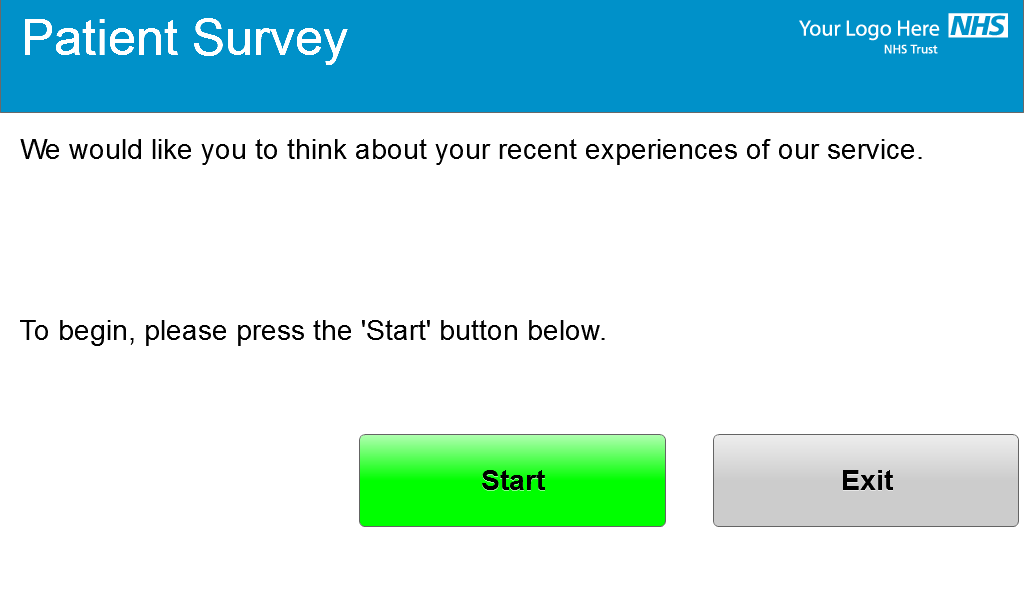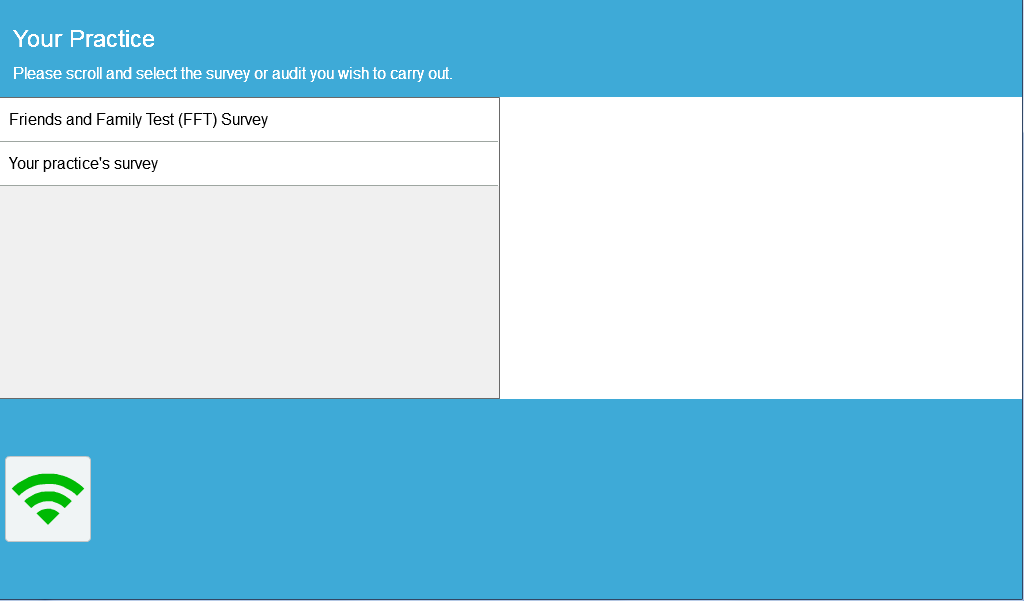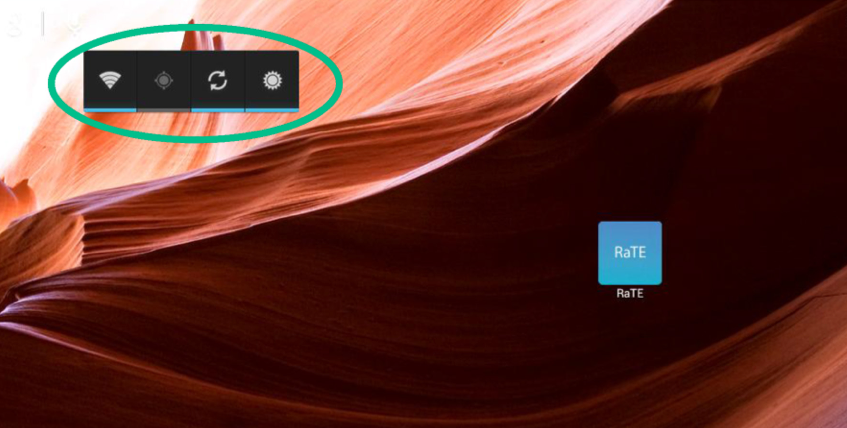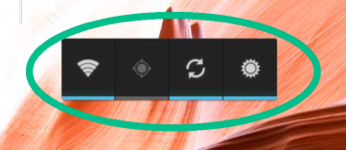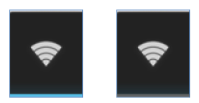Entering data
You can complete any projects you’ve created by using our mobile application. This is a quick and easy way to capture information, and the app is available for free download on Android, Apple / iOS and Windows.
Changing projects
The app will always open on the last survey or audit you were using, and will look something like this:
To change the current survey, tap the top area (coloured blue) 5 times. An Exit button will appear at the bottom-right of the screen. If it is an audit that is being displayed, the Exit button will already be visible.
This button is hidden on surveys so respondents cannot easily access the following areas.
Clicking Exit will show you all surveys and audits available to you. To learn how you can create new projects, click here.
To open another survey or audit, simply tap the one you wish to use and press Open.
WiFi status
The bottom left of the screen shows you some basic information about your app.
If you see the green WiFi symbol, you are connected to the internet and no further action is necessary.
If you see the red WiFi symbol, the tablet is not connected to the internet. This isn’t necessarily a problem; any information that’s entered will be saved on the device until it nexts connects to the internet. The app will automatically search for a connection and upload any saved data.
If you see this orange symbol, there are records saved on the device. These will be uploaded as soon as the tablet reconnects to the internet.
If you see either the red or orange symbol, you may want to check your WiFi hotspot to ensure it is switched on and working (click here for more information on your WiFi hotspot). If you’d like to manually upload the records, simply tap on the displayed symbol, press the Close button that appears and follow the instructions on the following page.
Pressing the Close button will bring you to the tablet’s home screen. At the top left, you will see the control panel below:
A blue light will appear underneath the WiFi icon if it is connected. If it is dimmed, simply tap the WiFi symbol once. Once it’s connected, tap on the app to re-open it and upload your responses.